Viewing the Violations Panel
If you manually change a route or a job, or you forget to specify a required route value (such as a route's driver), your changes might result in a job or route violation. The number of violations relating to individual routes is shown on the Daily Routes list under Warnings columns and the number of violations relating to individual jobs is shown on the Jobs list under the Warnings column. The total number of alerts for a given day and territory is also shown in the upper right corner of the Dispatch screen, above a Violations button ( ). The total number of route violations detected in the territory, of both critical and non-critical types, is indicated by a number within a red circle above this button:
). The total number of route violations detected in the territory, of both critical and non-critical types, is indicated by a number within a red circle above this button:

Four Route Violations
|
The Violations button is disabled, and no violation count indication is shown, if 'All Territories' is selected from the territory filter. Violations can only be shown for individual territories. |
|
For information about specifying which violations will be regarded as critical (red) and which will be regarded as non-critical (orange), see the Configuring Route Warning section. |
To view the details of these violations, click the Violations button ( ). The Violations panel opens, listing all critical and non-critical job violations in the territory by type and number:
). The Violations panel opens, listing all critical and non-critical job violations in the territory by type and number:

|
Click the three blue dots to the right of a violation open the route contextual menu. From this menu you can perform additional tasks relating to individuals jobs and routes reporting violations. Menu options include viewing the jobs on the route, viewing or editing the route's details, selecting or deleting the route, viewing it in the Daily Routes grid or in the Route Timeline, and drawing the route on the map. You can also view details about the route's history. Click the arrow icon ( |
Columns shown on this panel are:
Column |
Details |
|---|---|
Name |
The name of the route containing the violation. Click this name to open the Edit Route dialog box for that route. |
Date |
The date of the violation. If the violation relates to a job, this is the planned arrival time of the job. If the violation relates to the route itself, this is the time that the route starts at the depot. |
Description |
A description of the violation type, and any additional details available. |
Hover your mouse over a row on the Violations panel, and the route generating the violation is highlighted in the Daily Routes grid. Every violation of the same type is grouped together under a grey expandable heading that contains the violation type, and the number of these violations present on routes for the selected day:
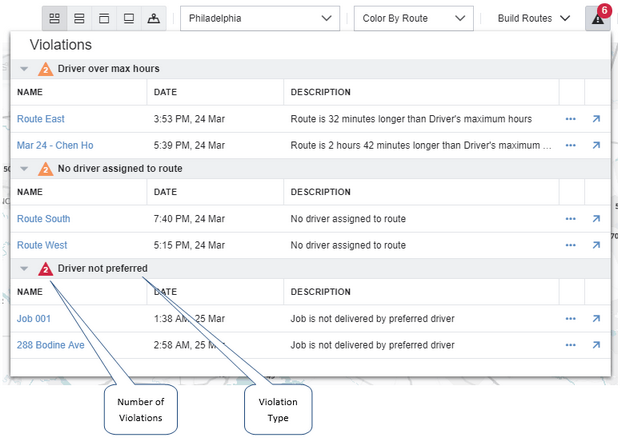
As you edit your routes to remove their violations, the number of violations shown above the Violations button reduces. When no violations remain, re-optimize or re-sequence the changed routes to ensure your changes are taken into consideration by the route optimizer.
|
Like most other grids in Verizon Connect® Dispatch™, you can change the ordering of items shown on the Violations panel by clicking a column heading, or open the column picker to specify which columns to show or hide. |