Mini-map Tab
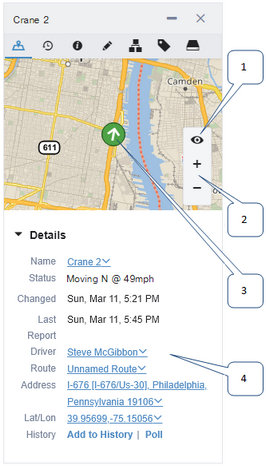
1: |
Click the eye button to center the main map on this vehicle. |
||||||||||||||||||||||||||||||||||||||
2: |
Zoom controls for the mini-map. |
||||||||||||||||||||||||||||||||||||||
3: |
Icon showing the current location and status of the vehicle. If the vehicle is in Private Mode, the vehicle's location is not shown on the map, and a status of "Private Mode" is shown in the Details section. |
||||||||||||||||||||||||||||||||||||||
4: |
Details section (can be collapsed). The following information is available:
|