When you hover over a vehicle or cluster icon, a dynamic info balloon is displayed, and gives you more information about the vehicle or items in the cluster that the icon represents (and temporarily replacing any static info balloon that is showing for that icon).

|
If you have static info balloons showing, it is sometimes difficult to move the cursor over an icon to display its dynamic info balloon:
| • | You cannot display a dynamic info balloon by moving the cursor directly from a static info balloon to its associated cluster icon. Instead, you must hover completely off the static info balloon then move it over the cluster icon. |
| • | If an icon is located completely within the boundaries of a static info balloon, you cannot move the cursor over the icon to display its dynamic info balloon because the static info balloon moves forward when you hover over it, completely covering the icon. To handle this case, you must temporarily turn off the display of static info balloons using the static info balloon map control. |
|

|
To close a dynamic info balloon press the ESC key.
|
When you hover over a single vehicle, a dynamic info balloon like the following screenshot is displayed:
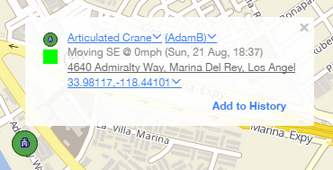
The dynamic info balloon shows:
| • | The vehicle icon, which indicates the status of the vehicle or shows a marker icon if the vehicle is stopped at a marker. |
| • | The name of the driver. Click this link to open a menu of tasks you can perform, such as displaying the driver details pop-up. |
| • | The vehicle status and time when it was first reported with that status. |
| • | The time the vehicle last reported in. This information is not included by default, but can be enabled using the map settings dialog box. |
| • | The vehicle location, as a marker name or address. Click this link to open a menu of tasks you can perform, such as creating a marker. |
| • | DTC vehicle faults. This is only provided for suitably configured and capable vehicles. The DTC category is indicated by the first letter of the code: P for power train faults, C for chassis faults and B for body faults. Only faults that would trigger a vehicle Malfunction Indicator Light (MIL) to activate are shown. |
| • | History link for adding the vehicle to the history tab if your version supports multi-histories or for displaying a single history on a specified day if your version supports single histories. |
| • | Poll link for polling the vehicle, requesting an immediate report. This is only available for some versions of this product. |
| • | The icon color for the vehicle. |

|
The info balloon can include extra information that you enable using the Custom Fields tab of the Map settings dialog box.
|
|
By default, when you hover over a cluster that represents four or fewer vehicles, the dynamic info balloon that looks like the following screenshot is displayed:
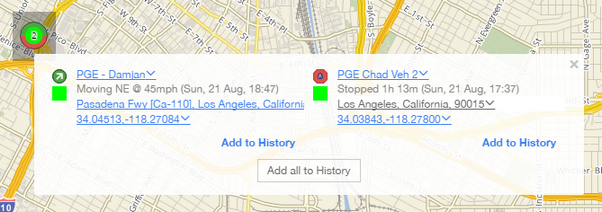
The dynamic info balloon shows the same information as the info balloon for a single vehicle, but for each vehicle in the cluster. In addition, if your version includes multi-histories, an Add all to History link is displayed on the info balloon. Click this link to add all the vehicles in the cluster to the vehicle history tab.
|
When a cluster represents more than four vehicles, it is impractical to keep expanding the info balloon to include details for every vehicle in the cluster. Instead, the dynamic info balloon summarizes the breakdown of the vehicles in the cluster by three categories. These three categories are the ones specified in the map settings dialog box as outer pie chart color, inner pie chart color, and balloon list color:
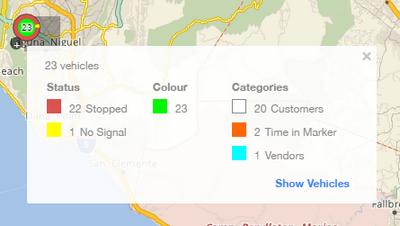
If the cluster contains 50 or fewer vehicles, you can still access the information that is displayed in a vehicle's dynamic info balloon. When the large cluster info balloon opens, a small "+" is displayed next to the cluster icon. Click the "+" to open an info balloon with a list of each vehicle along with its status.
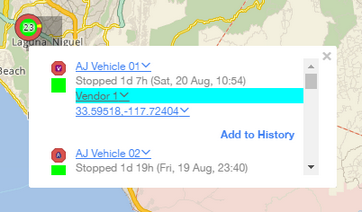
Click the vehicle link to open a pop-up menu of tasks for the vehicle.

|
You can configure the list of vehicles from the Map Settings dialog box so that the list provides the same information as displayed in a small vehicle cluster info balloon. When the map is in this mode and you click a vehicle link, the vehicle pop-up is automatically displayed instead of a menu of tasks.
|
|
|