Configuring Mobile User Accounts
When you have created a mobile user account, you can specify default values for the account, using the Settings screen in platform, or edit the settings of individual accounts from the Drivers tab.
When creating a new mobile account, any default values configured are selected automatically. Individual settings can then easily be edited on a case-by-case basis via the platform interface.
|
Verizon Connect® WorkPlan™ includes support for driver restrictions that govern the days of the week and the times of day that a given driver can access the mobile application. These access restrictions are configured on the Details tab of the Edit user dialog box. You can access this from either the Tasks section of the navigation bar > Subusers page or from the Hierarchy interface on platform. |
Existing accounts can also be configured to use some or all of the default values chosen. Many user accounts can be synchronized and updated simultaneously by changing the default settings in one location, reducing administration time and effort.
| 1. | Click the signed-in account name in the upper right corner of the platform interface to open the settings menu: |
| 2. | Click Settings. The Settings dialog box opens: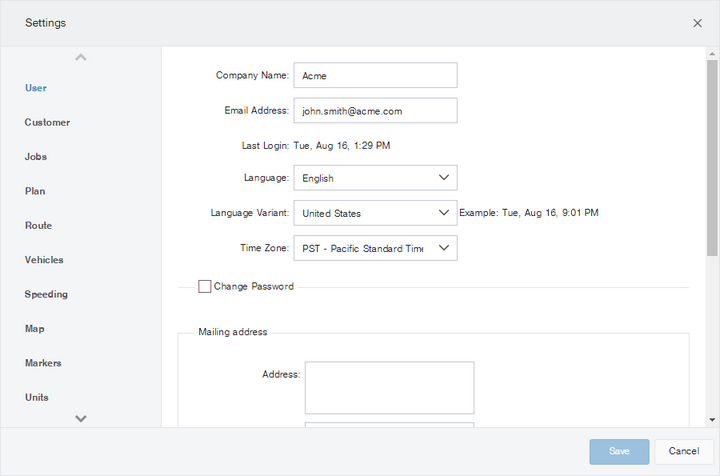 |
| 3. | Select the Mobile Defaults tab: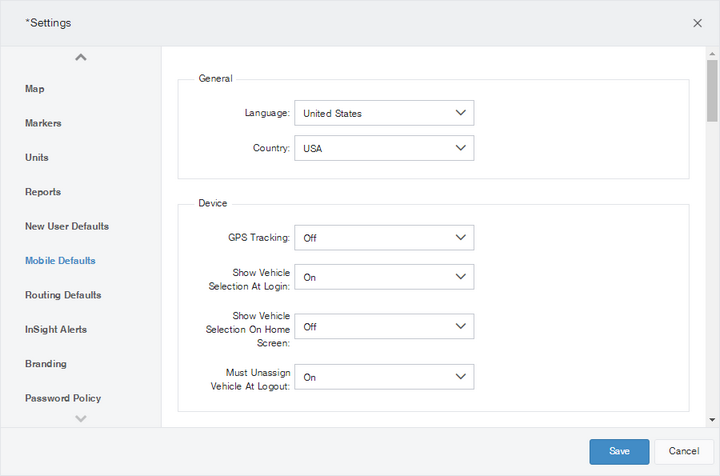 |
| 4. | You can change the default values for the following settings (the settings available to you depend on how your account is configured): |
Purpose |
||||||||||||
|---|---|---|---|---|---|---|---|---|---|---|---|---|
Language |
Change the default application language. Open to display a list of available languages. |
|||||||||||
Country |
Change the default country. Open to display a list of available countries. |
|||||||||||
GPS Tracking |
Specify whether location tracking using the mobile web device (for example, smart phone or tablet) is on or off. Turn this setting off if the user's vehicle is equipped with a tracking hardware unit. |
|||||||||||
Show Vehicle Selection At Login |
Specify if the driver will be asked to select a vehicle immediately after signing in to their device, if not already assigned. If set to "Off", the Show Vehicle Selection On Home Screen option must be turned "On". |
|||||||||||
Show Vehicle Selection On Home Screen |
Specify if the Vehicle button will be shown on the WorkPlan Home screen, allowing the driver to unassign themselves from their current vehicle or switch their assigned vehicle to another vehicle. If set to "Off", the Show Vehicle Selection At Login option must be set to "On". |
|||||||||||
Must Unassign Vehicle At Logout |
Specify if the currently-assigned vehicle is automatically unassigned from the mobile user when signing out. When set to "Off", the vehicle is not automatically unassigned. If you are using WorkPlan as an ELD, you must set this option to "On". |
|||||||||||
Jobs |
Specify whether Jobs are enabled or disabled in the application. When enabled, the Jobs menu option is available from the Home screen. |
|||||||||||
Driver Initiated Status |
Specify if the status of a job is updated when a driver marks a job as Complete. When set to "On", the driver needs to mark a job as Complete for the job's status to be updated. When set to "Off", jobs are automatically set to Complete when the Jobs Monitor detects that the driver's assigned vehicle has left the job. |
|||||||||||
Can User Reject Jobs |
Specify whether accounts can manually reject jobs or not. |
|||||||||||
Forms |
Specify whether Forms are enabled or disabled in the application by default. When enabled, the Forms menu option is available from the Home screen |
|||||||||||
HOS |
Enable or disable federal Hours of Service support. When set to "On", the HOS menu option is available from the Home screen. |
|||||||||||
Rule Type |
Specify the default rules that should be used for checking for Hours of Service events. These can be US Federal rules, rules set by a specific US state, or Canadian rules. |
|||||||||||
Enable Co-Driver |
Enable or disable support for a co-driver. |
|||||||||||
HOS Oilfield |
Enable or disable the option to indicate that the vehicle could be used at an oilfield. When set to "On" and a vehicle is at an oilfield, users can mark their off-duty time as waiting at a well site, which is added to their off-duty event. If users are using HOS version 2.x, an additional HOS status called "Waiting" is added to the Hours of Service app's HOS Status screen instead. |
|||||||||||
HOS Warnings |
Enable or disable a pop-up warning that opens if remaining in the current status would cause an HOS event. This warning allows the driver to change status to avoid events. |
|||||||||||
Status Notes |
Enable or disable the ability to add notes when changing driver status. If you are using WorkPlan as an ELD, you must set this option to "On". |
|||||||||||
Edit Events |
Enable or disable the ability to edit events in the HOS graph. If you are using WorkPlan as an ELD, you must set this option to "On". |
|||||||||||
HOS Alert Prior to Violation |
Configure the warning that is displayed if remaining in the current status would cause an HOS event (see HOS Warnings). You can specify how much time before the event would occur that the warning should be displayed. Available range is 5 minutes to 180 minutes. |
|||||||||||
Show Time Remaining on Status Change |
Enable or disable a warning popup that opens when an HOS status change indicating the time remaining in the new status before an event occurs. |
|||||||||||
Login Status Change |
(Applicable to HOS v2.x users only) Specify if the driver's status is automatically set to On Duty when the driver first signs in. When set to "Off", signing in has no effect on the driver's status (it remains on the last status that was set). |
|||||||||||
Logout Status Change |
(Applicable to HOS v2.x users only) Specify if the driver's status is automatically set to Off Duty when the driver signs out. When set to "Off", signing out has no effect on the driver's status (it remains on the last status that was set). |
|||||||||||
Allow Switch from Off Duty to Driving |
(Applicable to HOS v2.x users only) Specify whether the HOS status can automatically change from Off Duty to Driving when the vehicle starts moving. When set to "On", the status changes automatically when the vehicle starts moving. When set to "Off", the status does not change automatically to Driving if the driver is Off Duty and the vehicle starts moving. The driver needs to manually change the status to On Duty first, before the user’s status is automatically changed to Driving when the vehicle starts moving. |
|||||||||||
Show Sensor Failures |
(Applicable to HOS v2.x users only) Enable or disable the display of sensor failure indicators in the Chart and Event List views of the Hours of Service app. When set to "On", a Sensor indicator can be displayed in the Chart and Event List views. The sensor failure check is for GPS quality/lock for vehicles not equipped with VaaH, or poor data quality for vehicles equipped with VaaH. |
|||||||||||
Can Switch Ruleset |
(Applicable to HOS v2.x users only) Enable or disable the ability to switch the HOS rule set from within WorkPlan. If enabled, the driver can change the rule set defined in the setting Rule Type described above. |
|||||||||||
Can Enable Oilfield |
(Applicable to HOS v2.x users only) Enable or disable the ability to turn oilfield options on or off from within WorkPlan. If enabled, the driver can override the setting HOS Oilfield described above. |
|||||||||||
Can Use 100 Mile Exemption |
Enable or disable the ability to use the 100 air-mile radius exemption within WorkPlan. If enabled, the driver can enable or disable the 100 air-mile radius exemption, which applies different HOS rules, if they stay within a 100 air-mile radius of their normal work reporting location or depot. The option to enable and disable the 100 air-mile exemption is displayed in the driver's Hours of Service app only if the driver is using US Federal rules. |
|||||||||||
Can Use Non-CDL Short Haul Exemption |
Enable or disable the ability to use the non-CDL short-haul exemption within WorkPlan. If enabled, the driver can enable or disable the non-CDL short-haul exemption, which applies different HOS rules, if they drive a vehicle that does not require a commercial drivers license, stay within a 150 air-mile radius of a specific location, and return to that location after each shift. |
|||||||||||
Enable or disable the ability to enter personal conveyance mode from within WorkPlan. If enabled, the driver can enter or leave personal conveyance mode, which stops tracking driver events while they use the vehicle for personal trips. |
||||||||||||
Can Use Yard Move |
Enable or disable the ability to enter yard move mode from within WorkPlan. If enabled, the driver can enter or leave yard move mode, which stops tracking driver events while they maneuver the vehicle around the yard. |
|||||||||||
Can Use Public Utility Exemption |
Enable or disable the ability to use the public utility exemption within WorkPlan. If enabled, the driver can enable or disable the public utility exemption, which records the time working on public utility services as off-duty time. |
|||||||||||
Can Use Unregulated Driving |
Enable or disable the ability to enter unregulated driving mode from within WorkPlan. If enabled, the driver can enter or leave unregulated driving mode, which means that driver events will not be tracked when they drive a vehicle that is not a commercial motor vehicle. |
|||||||||||
Can Use General Exemption |
Enable or disable the ability to use the general exemption within WorkPlan. If this is enabled, you must provide a General Exemption Reason. If enabled, the driver can enable or disable the general exemption, which exempts them from complying with certain ELD regulations. This option is applicable only if you are using WorkPlan as an ELD, and is available only from the Edit Driver dialog box. |
|||||||||||
General Exemption Reason |
The reason for this driver being exempt from certain ELD regulations. This must be provided if Can Use General Exemption is enabled. This option is applicable only if you are using WorkPlan as an ELD, and is available only from the Edit Driver dialog box. |
|||||||||||
DVIR |
Enable or disable default support for driver vehicle inspection report. When set to "On", the DVIR menu option is available from the Home screen. |
|||||||||||
Vehicle Inspection Report |
Specifies the default Vehicle Inspection Report type. Available types are:
|
|||||||||||
Max DVIR Forms to Save |
Specifies the maximum number of previously-submitted inspection reports that can be displayed on the DVIR screen. The DVIR screen lists up to this number of the most recently submitted inspections. Available range is between 1 and 14, with a default of 5. |
|||||||||||
Walkaround |
Enable or disable the DVIR Walkaround feature. |
|||||||||||
Messaging |
Enable or disable default support for instant text messaging between the mobile application and the server. |
|||||||||||
Navigation |
Enable or disable default support for point-to-point mapping and navigation in your account. When enabled, the Navigation menu option is available from the Home screen. |
|||||||||||
Allow Driver Override of Routing Behavior |
Applicable to Navigation. Specify if the driver can change the routing behavior settings (for example, allowing u-turns) from within the Navigation app and override the defaults set for the account. |
|||||||||||
Announce Speed Alerts |
Applicable to Navigation. Specify if the driver should be audibly alerted every 60 seconds when the speed is more than 5% higher than the allowed speed limit. |
|||||||||||
Night Mode |
Applicable to Navigation. Specify if the screen display should change to night mode to make it easier to read when driving at night. The amount of light displayed on the screen is reduced and the colors are changed to increase the contrast. This can be turned on or off, or set to Automatic to automatically switch night mode on at sunset and off at sunrise. |
|||||||||||
Coach |
Enable or disable default support for the Verizon Connect® Coach™ driver scorecard plug-in for your account. When enabled, the Coach menu option is available from the Home screen. |
|||||||||||
Realtime Coach |
Enable or disable support for real-time coach data. When enabled, the Coach application immediately alerts the driver if their behavior requires correction, potentially before these events are sent to the driver scorecard server. |
|||||||||||
Show Driver Names on Leaderboard |
Enable or disable the display of driver names on the Verizon Connect® Coach™ leaderboard. When enabled, driver names are shown on the leaderboard table. When disabled, the driver remain anonymous. |
|||||||||||
Status |
Enable or disable default support for the Verizon Connect® Status™ work flow template plug-in for your account. When enabled, the Status menu option is available from the Home screen. |
|||||||||||
Workflow Template |
Specify the default Driver Status work flow template. |
|||||||||||
Trips |
Enable or disable support for the Trips app. This is a separate app that is not part of WorkPlan. It allows the driver to classify their trips as either personal or business. |
|||||||||||
Time Limit on Trip Edits |
Enable or disable support for setting a time limit for the driver to classify trips from the Trips app. When the time limit has been reached, all trips that the driver has not classified are automatically classified as personal trips. |
|||||||||||
Trips Can Be Edited for |
Set the time limit, in days, for classifying trips in the Trips app. |
| 5. | Click Save. |
Complete the following steps to configure user settings for specific mobile users (drivers):
| 1. | From the Main section of the navigation bar choose Drivers. The Drivers screen opens. |
| 2. | Click a driver's name in the Name column. The Edit Driver dialog box opens.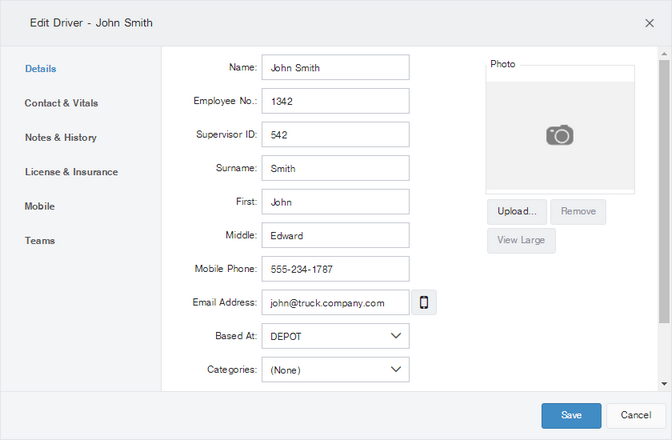 |
| 3. | Select the Mobile tab: |
| 4. | Specify the mobile application values for the selected driver. Available values are shown in the table above, with the addition of one item, "Use Account Default (Default Value)". This option selects the global default value configured for that setting, for example, Use Account Default (English - US). If the global value is changed at any time, the individual account is updated to reflect this new setting when the user logs in again. |
| 5. | Click Save. The driver's mobile defaults are updated when they next sign in using the application. |
|
If your account includes support for the Hierarchy, mobile settings for drivers who have been assigned to a vehicle can also be configured from the Hierarchy interface. Select the node that contains the driver, choose the Drivers tab from the right panel, highlight the driver in the list, and click Edit. The Edit Driver dialog box opens, allowing you to begin the process described above from step 3. |
Restricting Driver Access to Specific Days and Times
Complete the following steps to restrict driver access to the mobile application to specific days of the week and specific times of day:
| 1. | Open the left Tasks menu section, then click Subusers. The Subusers tab opens.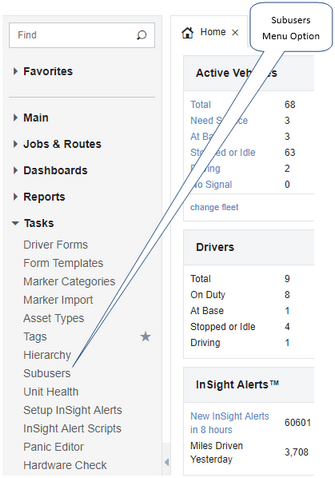 |
| 2. | Click a subuser's name in the Name column. The driver assigned to each subuser is listed in the Driver column. The Edit user dialog box opens.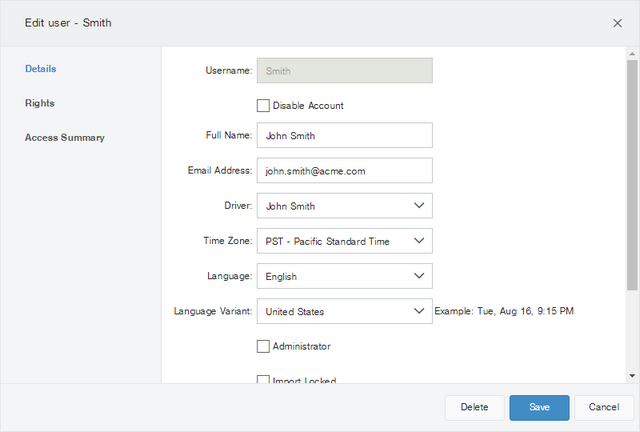 |
|
If the list of subusers is long, click the Advanced Filter button |
| 3. | On the Details tab, select the Restrict Access check box. The access details section expands. |
| 4. | Select the time period and days of the week that the driver can access the application. |
| 5. | Click Save. |