Grouping Jobs and Routes
You can group routes in the Routes panel by their assigned driver or by the date they are scheduled to begin. Jobs in the Jobs list can be grouped by their driver or displayed in a list. This feature is useful if you want to quickly check the distribution of jobs across your drivers or your routes across drivers and calendar dates.
To toggle between list and grouped views on the List panel when viewing jobs, click the List  or Group
or Group  toggle buttons located in the menu bar above the panel.
toggle buttons located in the menu bar above the panel.
To toggle between list and grouped views in the Routes panel, click the List  or Group
or Group  toggle buttons located in the menu bar above the panel.
toggle buttons located in the menu bar above the panel.
When you select the Group option, a drop-down menu appears beside the toggle buttons, providing you with the grouping options available to you on the List or Route panel.
These grouping options are available on the List panel when viewing jobs:
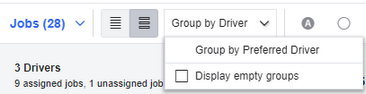
| • | Group by Preferred Driver - Group the jobs in the scenario by their preferred driver. |
| • | Display empty groups - Show jobs that do not have a preferred driver. Display these jobs under a separate group. |
The columns available when viewing grouped jobs in the List panel are:
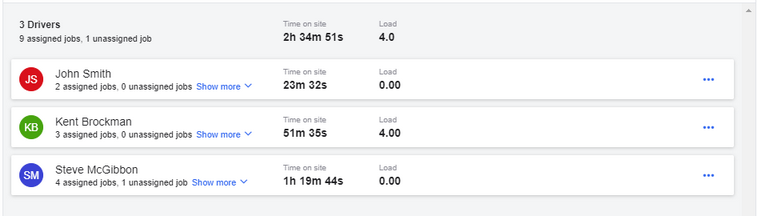
| 1. | Name - The name of the preferred driver to complete these jobs. This column includes a circular graphic representing the driver and containing the initials of the name (for example "JS" for "John Smith" ), the number of assigned jobs in the group, and a Show more toggle menu that expands the grouped section to reveal more details about the individual jobs within the group. |
| 2. | Time on site - The combined length of time spent at the customer site for these jobs, in hours and minutes. |
| 3. | Load - The load quantity of these jobs, when combined. |
| 4. | More actions - Click the More  button to open an actions menu. From this menu you can choose which columns to hide or show in the grouped table, edit the driver details, or delete the driver. button to open an actions menu. From this menu you can choose which columns to hide or show in the grouped table, edit the driver details, or delete the driver. |
Click the Show More text under the Name column to view details about the jobs that are assigned to the driver.
The expanded group view lists one job on each row. From here you can open a job and edit it by clicking its name. You can choose which columns to include in the jobs list by clicking on the downward-facing arrow on the right of a column, clicking Columns, and selecting the columns to include.

Grouping Routes by Driver or Date
Grouping options available on the Routes panel when viewing routes are:
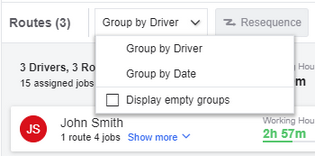
| • | Group by Driver - Group the routes in the scenario by driver. |
| • | Group by Date - Group the routes in the scenario by date. |
| • | Display Empty Groups - Group jobs that do not have a required driver under a separate group. |
The columns available when viewing routes grouped by drivers in the Routes panel are:
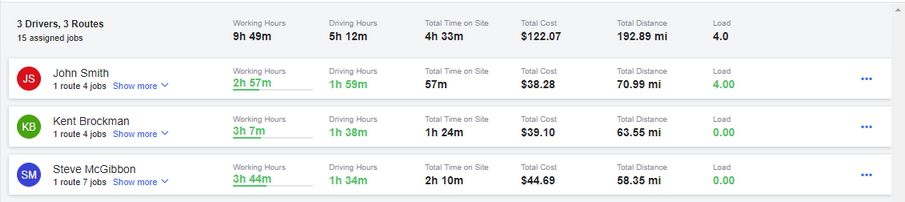
| 1. | Name or Date - Either the name of the driver completing these routes or the date of the routes. When grouped by drivers, this column includes a circular graphic representing the driver and containing the initials of their name (for example "JS" for "John Smith"), the number of assigned routes in the group, the number of jobs in these routes, and a Show more toggle menu that expands the grouped section to reveal more details about the individual routes within the group. When grouped by date, this column includes a circular graphic representing the day of the week (for example "MON" for "Monday"), the number of assigned routes in the group, the number of jobs in these routes, and a Show more toggle menu that expands the grouped section to reveal more details about the individual routes within the group. |
| 2. | Working Hours - The combined driving and on site hours of the routes in the group or of the individual route. |
| 3. | Driving Hours - The number of driving hours required to complete these routes. |
| 4. | Total Time on Site - The total number of hours spent at customer sites while servicing the jobs on these routes. |
| 5. | Total Cost - The total cost of the routes, including fuel, and shift and overtime pay in US dollars. |
| 6. | Total Distance - The total distance of the routes in this group, in kilometers. |
| 7. | Load - The total load quantity carried for all jobs in these routes. |
| 8. | More actions - Click the More  button to open an actions menu. From this menu you can choose which columns to hide or show in the grouped table. If routes are grouped by driver you an also edit or delete the driver from this menu. button to open an actions menu. From this menu you can choose which columns to hide or show in the grouped table. If routes are grouped by driver you an also edit or delete the driver from this menu. |
Click the Show More text under the Name or Date column to view details about the routes in the group.
The expanded group view lists one job on each row. From here you can open a job and edit it by clicking its name. You can choose which columns to include in the jobs list by clicking on the downward-facing arrow on the right of a column, clicking Columns, and selecting the columns to include.

To draw the routes on the Map, click the colored Show/Hide route on map  button in the second column from the left.
button in the second column from the left.