Nav Monitor
|
You can access Nav Monitor if you are a Navigation user and if you have the right permissions to view Nav Monitor. |
Nav Monitor lets you view all routes and route segments that a driver has requested and taken while using Navigation. The routes are displayed on the map, and you can view information about the route segments that were saved each time a route was calculated. You can compare the suggested route with the segments of the suggested route that were actually taken. The vehicle type, mobile device make and model, and route settings used during navigation are also displayed.
To open the Nav Monitor panel from the Main section of the navigation bar choose Map, then click the Nav Monitor  button in the upper toolbar. Alternatively, to access the Nav Monitor panel for a particular driver, click the Nav Monitor
button in the upper toolbar. Alternatively, to access the Nav Monitor panel for a particular driver, click the Nav Monitor ![]() icon next to the driver's name on the Drivers screen (from the Main section of the navigation bar choose Drivers).
icon next to the driver's name on the Drivers screen (from the Main section of the navigation bar choose Drivers).
The Nav Monitor Panel
The Nav Monitor panel is displayed below or beside the Map panel, depending on the list view you have selected.
To view route and route segments on Nav Monitor select a driver from the Driver field, select a date range using the From and To fields, and then click Search.
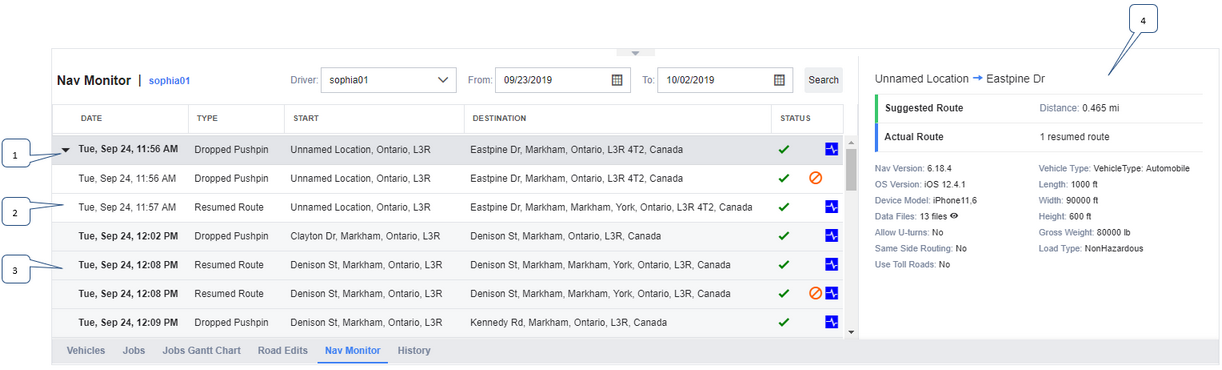
1: |
The parent of a group of route segments. Click the arrow icons
|
||
2: |
A row with a white background and no arrow icon ( |
||
3: |
A row with a gray background and no arrow icon ( |
||
4: |
The route segment information panel. |
The following table describes the columns on the Nav Monitor panel:
Date: |
The date and time the route segment was started. The parent of a group and the first route segment show the date and time that the route was first requested. |
||||||||||
Type: |
How the route was initiated:
|
||||||||||
Start: |
The driver's current location when the route or route segment was started. |
||||||||||
Destination: |
The destination of the route. This is the location that the driver searched for or navigated to. It can differ from the location where this route segment ends if the route was canceled or rerouted. |
||||||||||
Status: |
Status information about the route:
|
Route Segment Information Panel
Information about route segments or groups of route segments is displayed on the right of the Nav Monitor panel.

This information includes the following:
| • | The start and destination locations of the route. The start location is where the driver was, when this route or route segment was calculated. The destination location is the address that the driver searched for or marked, or where the job is. |
| • | Suggested Route - The distance of the initial route calculated. |
| • | Actual Route - If a route segment is selected on the Nav Monitor panel, this field shows the actual distance driven for this route segment. If a parent of a group is selected on the Nav Monitor panel, this field shows the number of route segments that are part of this group, along with information about how the route segments were initiated (for example, resumed routes or reroutes). |
| • | Mobile device information, such as the version of software it is using, and make and model of the device. |
| • | The number of data files installed. Hover over the eye |
| • | Route settings, such as Allow U-turn, Same Side Routing, or Use Toll Roads. |
| • | Vehicle type and dimensions. |
| • | Hazmat (hazardous material) types carried in the vehicle's load. |
Nav Monitor Map Symbols
The following table describes the symbols displayed on the map when a route segment is selected on the Nav Monitor panel:
Blue route segment: |
The parts of the route that the driver actually followed. |
Green route segment: |
The parts of the route that were suggested, but the driver did not follow. |
|
The start of the route. |
|
The destination of the route. |
|
The start of a segment where the route was resumed. |
|
The start of a segment where a reroute occurred. |
