Submitting Forms
Submitting a Form
When you select a form to fill out, you see a screen showing the form. If the form is only one page long, a Submit button is displayed at the bottom of the page:

If the form extends over several pages, a list icon (![]() ) displays in the upper right corner of the screen and a Next button in the lower right corner of the screen:
) displays in the upper right corner of the screen and a Next button in the lower right corner of the screen:

Some fields in a form might be pre-populated. For example, the odometer field in default vehicle inspection forms is obtained directly from stored vehicle information. In the Verizon Connect platform your administrator can configure text fields and location fields to pre-populate. If your mobile device is offline, the form is pre-populated with values currently available on the device. Fields that cannot be pre-populated with values either display default values (if configured in the Verizon Connect platform) or they are blank.
|
On iOS devices, to change the position of the cursor in a text field, first tap Done to close the keyboard. The overlay disappears and then you can change the position of the cursor in the text field. |
Use the controls in the form to fill it out, then tap Submit or Next.
If the form is longer than one page, fill out each additional page until the Next button is replaced by a Preview button. Tap Preview to review your form content, then scroll to the bottom of the screen. If required, complete any additional fields such as the date or a signature on the preview page, then tap Submit.
A dialog box opens, informing you whether your attempt to submit the form succeeded or failed.
|
A form must be submitted for it to appear in the Verizon Connect platform. |
Viewing a Submitted Form
You can view submitted forms from the Forms screen only. To view a previously submitted form:
| 1. | From the Home screen, tap Forms. |
| 2. | From the Submitted section towards the bottom of the list, select the previously submitted form. 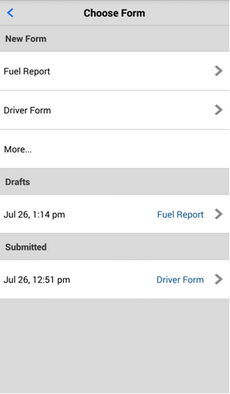 |
| 3. | You can view the form, but you can no longer edit it. |