Filtering
You can select a fleet or territory to display on the map, or filter the vehicles and drivers that are displayed, using the controls on the Map screen toolbar.
Fleet and Territory Selector
If there is a fleet or territory defined that contains exactly the vehicles, drivers, and jobs you want to see, select the fleet or territory from the drop-down menu in the Map screen toolbar.
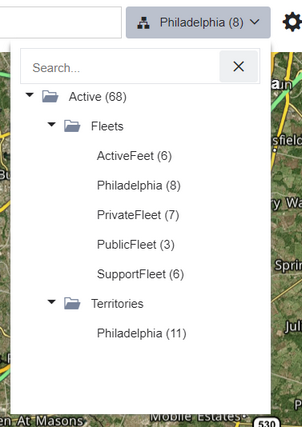
If there are no defined fleets or territories, use the Filter Vehicles filter to limit the vehicles and drivers displayed on the map and associated lists.
Filter Vehicles
Use the Filter Vehicles control to filter:
| • | The vehicles that are shown on the map and in the vehicles list. |
| • | The drivers that are shown in the jobs chart. |
The filter control includes a drop-down menu (1) and a text field (2):
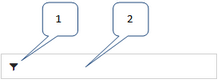
Drop-down Menu
| 1. | Click the filter icon  to expand the drop-down menu: to expand the drop-down menu: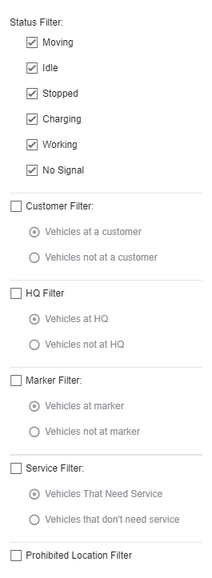 |
| 2. | Select the check boxes beside the criteria you want to filter by. When you select a filter criterion from the drop-down menu, the corresponding filter text is added to the filter field. If you edit the text in the filter field and click the search icon, the options in the drop-down menu are updated to reflect the changes. |
| 3. | Click the filter icon  to apply the selected filters. to apply the selected filters. |
Text Field
Some filters are built-in. For example, you can enter a term such as "moving" to filter on the vehicle status. If you have panic button support, you can enter the term "panic" to filter on all vehicles in panic mode.
You can also enter an arbitrary word or phrase in the filter field. When the filter field contains a term that does not match an option in the drop-down menu, the map and associated lists are automatically filtered to show only those vehicles, drivers, and jobs that match the text you entered.
By default, if you enter a term in the filter field, the map and list views are filtered to show only the following:
| • | All vehicles, drivers, and jobs with names that match all or part of the term you entered. |
| • | All vehicles located at a marker with a name or category name that matches all or part of the term you entered. |
| • | All vehicles located at an address that matches all or part of the term you entered. |
| • | All vehicles with an assigned driver whose name matches the filter. |
| • | All drivers assigned to vehicles with names that match the filter. |
| • | All drivers whose current job has a name that matches the filter. |
| • | All jobs with an assigned driver whose name matches the filter. |
You can use prefixes to qualify a filter term so that it applies to something other than the names of all vehicles, drivers, and jobs. Prefixes can limit the scope of a filter (for example, to limit the filter to just vehicle names), and can specify that the filter applies to some property of a vehicle, driver, or job other than its name. Because prefixes limit the scope of what can be matched, they can speed up the time it takes for a filter to take effect, especially if your map contains many markers, jobs, or vehicles.
Tips For Using the Filter Text Area
| • | All searches are case-insensitive: For example, "moving" produces the same results as "MOVING". |
| • | Word order does not matter: For example, "Modesto California" produces the same results as "California Modesto". |
| • | Words or phrases can be negated using "-": For example, "-category:hq" displays all vehicles that are not at HQ. |
To remove the current filter, click the "X" in the filter field.
When using prefixes, a filter string contains up to four parts:
| • | A qualifier, which indicates what has the property used for filtering. The qualifier can be omitted if the property is unambiguous or if you want the property to apply to anything that has the property. |
| • | A property name, which indicates which property must be matched by the filter. The table below lists all of the possible property names you can use in a filter prefix. |
| • | A separator, which marks the end of the prefix and indicates how the filter string should be matched to the property. The separator can be an equals sign ("="), which means the filter string must match the property value exactly, or a colon (":"), which means the filter string can match all or part of the property value. |
| • | A filter string, which the string that is matched to the property value. If the separator is a colon (":"), you can optionally omit the filter string. This causes the filter to apply to all vehicles, drivers, or jobs that have the specified property assigned, regardless of its value. |
Examples:
driver.tag=super
In this case, the qualifier is "driver", the property name is "tag", the separator is an equal sign, and the filter string is "super". This filter matches all drivers with a tag with the value "super", and, by extension, vehicles with such drivers assigned, and all jobs with such drivers assigned.
vehicle.tag:gated
This filter matches all vehicles with a tag that includes the string "gated". Note that if you have both a tag "gated" and a tag "ungated", this filter would match both of those tags. If you want to limit the filter to only gated vehicles, you would use the filter "vehicle.tag=gated".
tag:
This filter matches all vehicles and drivers that have an assigned tag, regardless of the value of the tag.
driver:
This filter matches all vehicles that have an assigned driver. This is a special case of a prefix, because it is actually the qualifier without a property name. It works because the default property of each prefix type is the name.
The following table lists the prefixes you can use to filter the map:
Prefix |
Description |
|---|---|
name |
A vehicle name, a driver name, or a job name. You can use a qualifier to limit the scope to just vehicles, drivers, or jobs. |
tag |
A tag assigned to either a vehicle or a driver. You can use a qualifier to limit the scope, or omit the filter string to filter on all vehicles or drivers, or both, that have any tag assigned. |
category |
The category of a marker where a vehicle is located. |
type |
The type of marker where a vehicle is located. This is the same as the category. |
marker |
The name of a marker where a vehicle is located. If you omit the filter string, this matches all vehicles that are at a marker. |
(input name) |
You can filter on input states using the name of the input. For example, "ignition:on" displays all vehicles with the ignition input set to "on". |
assettype |
The vehicle asset type. Not all accounts include support for asset types. |
registration |
The vehicle registration number. |
make |
The make of a vehicle. |
model |
The vehicle model. |
year |
The year of a vehicle. |
vin |
The vehicle identification number (VIN). |
engine |
The engine serial number of a vehicle (from Details tab of Vehicle dialog box). |
esn |
The ESN (electronic serial number). This is the serial number of the unit, and is displayed on the Hardware tab of the Vehicle dialog box and in the ESN column of the Vehicles list. |
service |
Use this prefix to return vehicles that need servicing. |
country |
The country where a vehicle or job is located, or where a driver's base marker is located. You can use a qualifier to limit the scope of this prefix. |
city |
The city where a vehicle or job is located, or where a driver's base marker is located. You can use a qualifier to limit the scope of this prefix. |
county |
The county where a vehicle or job is located, or where a driver's base marker is located. You can use a qualifier to limit the scope of this prefix. |
state |
The state where a vehicle or job is located, or where a driver's base marker is located. You can use a qualifier to limit the scope of this prefix. |
region |
The region where a vehicle or job is located, or where a driver's base marker is located. You can use a qualifier to limit the scope of this prefix. |
zip |
The zip code where a vehicle or job is located, or where a driver's base marker is located. You can use a qualifier to limit the scope of this prefix. |
postcode |
The postcode where a vehicle or job is located, or where a driver's base marker is located. You can use a qualifier to limit the scope of this prefix. |
team |
A team a driver belongs to. |
type |
The type of a job. This can only be used if you have support for jobs (response). |
status |
The status of a job. This can only be used if you have support for jobs (response). |
late |
Filters on late jobs. No filter string is used with this prefix. This can only be used if you have support for jobs (response). |