Importing and Exporting Drivers
If you have a large number of drivers, you can choose to import them using a comma delimited CSV format import file. You can also export drivers created in the Scenarios user interface in the same format, for backup purposes.
To import a drivers file:
| 1. | Open the list menu in the upper left corner of the List panel and select the Drivers option. The Drivers list opens. |
| 2. | Click the More  button in the upper right corner of the Lists panel, and then select the Import Drivers option in the menu that opens. button in the upper right corner of the Lists panel, and then select the Import Drivers option in the menu that opens.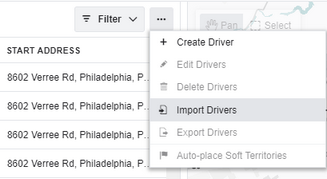 |
| 3. | Drag and drop the CSV format file from its saved location into the dialog box. Alternatively, click Choose File, browse to the file on your computer, select it, and then click Open. |
| 4. | Click Manage Mappings. The Manage Mappings dialog box opens. From here you can use one of the following methods to map the columns in your import file to the columns in the Drivers list:  |
|
| 5. | (Optional) When you have mapped your columns from the file to the Drivers list, you can perform any of the following actions: |
|
| 6. | When you have finished mapping all your columns from the import file to the Drivers list, click OK to complete the import. |
Your driver import CSV files can contain some or all of the following columns:
Column Name |
Value |
|---|---|
driver.id |
The unique ID of the driver. |
driver.name |
The driver's full name. |
driver.first_name |
The driver's first name. |
driver.last_name |
The driver's last name. |
driver.middle_name |
The driver's middle name. |
driver.vehicle |
The name of the driver's preferred vehicle. |
driver.max_multiday_days |
The maximum length (in days) of a multi-day route for this driver. Defaults to 1 (no multi-day routes). |
driver.centroid_name |
The name of the marker at the centroid location. |
driver.centroid_id |
Provides a hint to the optimizer that this driver's routes should be clustered around the specified location. Can be supplied as an inline marker, or the ID of a marker (marker.id, see Marker Import File Format). |
driver.centroid_lat |
The latitude coordinates of the driver soft territory. |
driver.centroid_lon |
The longitude coordinates of the driver soft territory. |
driver.centroid_lat_lon |
The latitude and longitude coordinates of the driver soft territory. |
driver.centroid_address |
The formatted address of the driver soft territory, including the country. |
driver.start_location_id |
The ID of the location where the driver starts their shifts. Can be supplied as an inline marker, or the ID of a marker (marker.id, see Marker Import File Format). |
driver.start_lat |
The latitude coordinates of the driver's start location. |
driver.start_lon |
The longitude coordinates of the driver's start location. |
driver.start_lat_lon |
The latitude and longitude coordinates of the driver's start location. This is the location where they start their shifts, and might be a depot or their home. |
driver.end_location_name |
The name of the marker at which the driver starts their shifts. |
driver.start_address |
The formatted address of the driver's start location, including the country. |
driver.end_location_name |
The name of the marker at which the driver ends their shifts. |
driver.end_location_id |
The ID of the location where the driver ends their shifts. Can be supplied as an inline marker, or the ID of a marker (marker.id, see Marker Import File Format). |
driver.end_lat |
The latitude coordinates of the driver's end location. |
driver.end_lon |
The longitude coordinates of the driver's end location. |
driver.end_lat_lon |
The latitude and longitude coordinates of the driver's end location. |
driver.end_address |
The formatted address of the driver's end location, including the country. |
driver.cost_per_hour |
The driver's normal hourly pay rate. |
driver.overtime_cost_per_hour |
The driver's overtime hourly pay rate. |
driver.shift_pattern.shift_pattern |
The name of the shift pattern assigned to the driver. |
driver.shift_pattern.end_date |
The end date of the driver's shift pattern. |
driver.shift_pattern.start_date |
The start date of the driver's shift pattern. |
driver.attributes |
Any unique attributes associated with this driver, such as unique training or skills. |
driver.custom.[custom] |
The name and value of an arbitrary custom property associated with the driver (for example 'driver.custom.phonenumber'). |
To export a drivers file:
| 1. | Open the list menu in the upper left corner of the Lists panel and select the Drivers option. The Drivers list opens. |
| 2. | Select the check box beside each driver you want to export in the grid, click the More  button in the upper right corner of the Lists panel, and then select the Export Drivers option in the menu that opens. button in the upper right corner of the Lists panel, and then select the Export Drivers option in the menu that opens.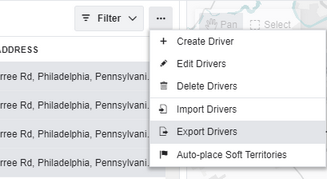 |
| 3. | Click Choose Columns and select the columns that you want to export. By default all columns are selected. Click Export. |
| 4. | The CSV format export file is saved to the default download location on your computer. |