Viewing and Downloading Inspection Forms
The Inspections screen is used to view and download DVIR forms submitted by your drivers for their vehicles. Click a row in the grid to view the location of the driver when the form was completed on the mini-map to the right of the screen, together with the nearest street address when it was completed, the driver's name, and their telephone contact details.

You can filter the DVIR forms shown in the grid to include only those submitted within a specified date range using the Range drop-down menu in the top left corner (to view reports submitted in the last 1, 3, or 7 days), and also group the reports by Vehicle, Driver, Status and Version using the Grouping drop-down menu next to the Range menu:
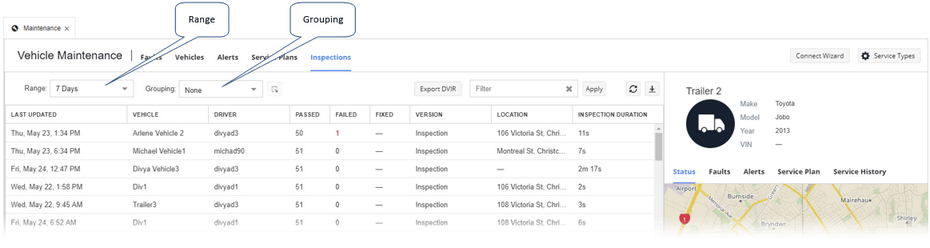
Use the filter tool located in the upper right corner of the grid to filter reports by date, vehicle, driver, location, version, and by the number of passed or failed inspection items. Type your filter text into the filter field, and then press the Apply button. Only items that match your search text are shown in the grid:
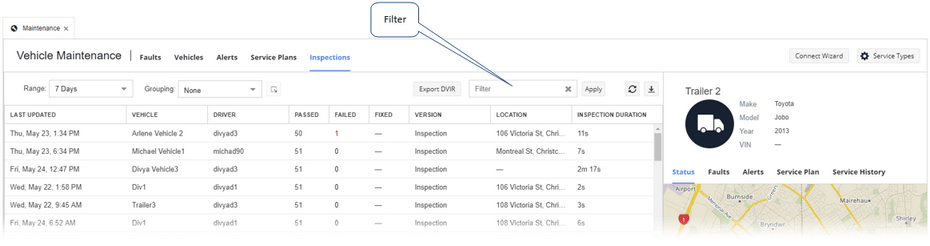
To download the grid as an Excel format spreadsheet, click the Export button in the upper right corner of the grid. You can also download submitted DVIR forms using the Export DVIR button:
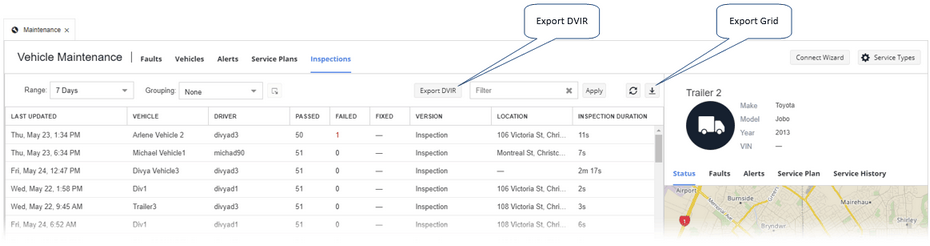
Downloading DVIR Forms
To download DVIR forms from the Inspections grid:
| 1. | Click the Export DVIR button in the upper right corner of the forms grid. The Export DVIR dialog opens: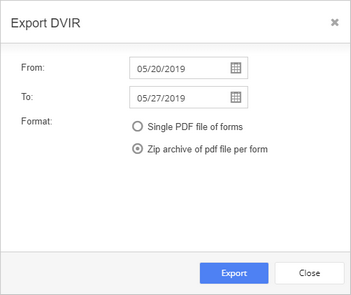 |
| 2. | Select a report date range using the From and To calendar fields. You can click the calendar icons to the right of these fields to open calendars tools and then choose a date, or manually type dates directly into each field. |
| 3. | Click the 'Single PDF file of forms' checkbox to export a single PDF file containing every DVIR form over the selected range (individual reports in this PDF are presented on separate pages), or the 'Zip archive of pdf files per form' to download a zip archive containing one PDF file for each completed DVIR form. |
| 4. | Click the Export button. Your download is prepared for you. This might take some time depending on the number of reports being downloaded.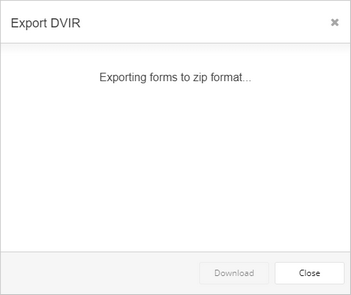 |
| 5. | Click the Download button. The Export DVIR dialog box closes and the PDF file or zip archive is downloaded to your default download location.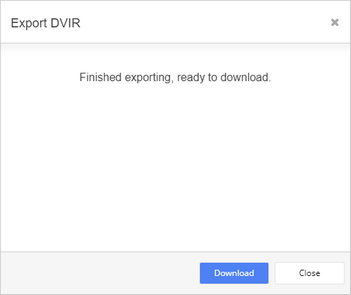 |